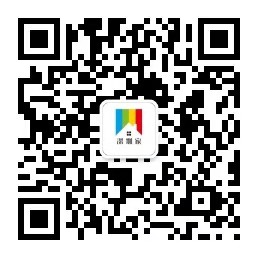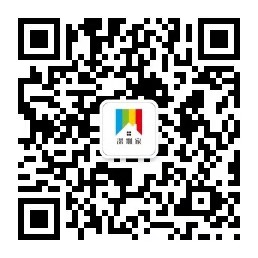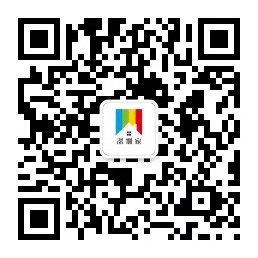|
win7系统电脑使用过程中有不少朋友表示遇到过win7系统桌面设置一键锁定休眠的快捷方式的状况,当出现win7系统桌面设置一键锁定休眠的快捷方式的状况时,你不懂怎样解决win7系统桌面设置一键锁定休眠的快捷方式问题的话,那也没有关系,我们按照1.在Windows7桌面上,右键属性新建一个快捷方式,并在提示的对象位置上,键入我们需要创建快捷方式程序的位置,将“rundll32.exepowrprof.dll,SetSuspendStateHibernate”输入到空格处,点击下一步, 2.将我们新建的快捷方式设定一个名称,这里取名为“休眠”,点击完成按钮,完成第一步的新建快捷方式操作过程。这样的方式进行电脑操作,就可以将win7系统桌面设置一键锁定休眠的快捷方式的状况处理解决。这一次教程中,小编会把具体的详细的步骤告诉大家:


1.在Windows7桌面上,右键属性新建一个快捷方式,并在提示的对象位置上,键入我们需要创建快捷方式程序的位置,将“rundll32.exepowrprof.dll,SetSuspendStateHibernate”输入到空格处,点击下一步,如上图所示。

2.将我们新建的快捷方式设定一个名称,这里取名为“休眠”,点击完成按钮,完成第一步的新建快捷方式操作过程。
在第一步中,我们已经新建完了“休眠”快捷方式。现在我们只需要去双击运行“休眠”程序,计算机系统就会自动进入黑屏后休眠。
在这里,其实我们还可以为这个快捷方式设定一个快捷按键,即是在键盘上定义一个物理按键,并当我们按下这个定义好的按键时,计算机就能自动通过启动桌面的“休眠”程序来进入休眠状态,这样的话,用户在使用起来的时候就更加方便了。


3.在右键弹出的“休眠”属性中,我们看到在“快捷方式”标签下,有一个“快捷键”的按钮,用户在这里可以根据自己的使用习惯,选择键盘上的一个按钮后,点击“应用”完成设置。
小结:当你需要待机外出一两个小时再回来时,让计算机进入休眠状态,明显既省电又能使计算机进入休息非常方便。在待机状态下,将当前数据保存在内存中,因此只向内存供应电源。该模式的特点是唤醒时恢复的时间比休眠状态要短。
休眠状态是将内存中的数据暂时保存在硬盘中,然后切断内存的电源。在休眠状态下大部分部件的电源都被切断。因此休眠状态下会更为省电一些。
总结:
希望本文介绍的windows7桌面设快捷方式一键锁定休眠的方法能够对读者有所帮助,更多有关windows7系统的知识还有待于读者去探索和学习。 |
 客服电话
客服电话
 APP下载
APP下载
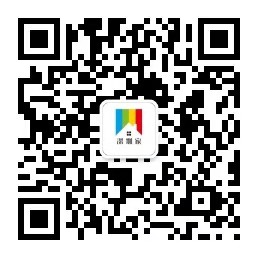
 官方微信
官方微信