-
APPID:wxec8b02f3fbf29e9e
一.⼩程序配置⽂件
app.json 是当前⼩程序的全局配置,包括了⼩程序的所有⻚⾯路径、界⾯表现、⽹络超时时间、底 部 tab 等。普通快速启动项⽬⾥边的 app.json 配置
{
"pages":[
"pages/index/index",//微信小程序显示的首页,谁在第一位显示谁
"pages/logs/logs",
"pages/demo01/demo01"
],
"window":{
"backgroundTextStyle":"light",
"navigationBarBackgroundColor": "#fff",
"navigationBarTitleText": "WeChat",
"navigationBarTextStyle":"black"
},
"style": "v2",
"sitemapLocation": "sitemap.json"
}
字段的含义 :
-
pages 字段⸺⽤于描述当前⼩程序所有⻚⾯路径,这是为了让微信客⼾端知道当前你的⼩程序 ⻚⾯定义在哪个⽬录。
-
window 字段⸺定义⼩程序所有⻚⾯的顶部背景颜⾊,⽂字颜⾊定义等。
-
完整的配置信息请参考 app.json配置
1.2全局window配置
{
"pages":[
"pages/index/index",//微信小程序显示的首页,谁在第一位显示谁
"pages/logs/logs",
"pages/demo01/demo01"
],
"window":{
"backgroundTextStyle":"dark",//两个值dark/light 默认是light
"navigationBarBackgroundColor": "#0094ff",//头部导航栏颜色
"navigationBarTitleText": "我的应用",//标题
"navigationBarTextStyle":"white",//标题颜色,两个值black/white 默认是white
"enablePullDownRefresh": true,//是否开启下拉刷新,默认是false
"backgroundColor": "#ccc"//下拉刷新时的背景颜色
},
"tabBar": {//tabbar
"color": "#999",//未选中的字体颜色
"selectedColor": "#ff2d4a",//选中时字体颜色
"backgroundColor": "#fafafa",//tabbar的背景颜色
"position": "bottom",//tabbar的位置
"borderStyle": "black",//tabbar边框
"list": [
{
"pagePath": "pages/index/index",
"text": "首页",
"iconPath": "icons/home.png",
"selectedIconPath": "icons/home-o.png"
},
{
"pagePath": "pages/category/index",
"text": "分类",
"iconPath": "icons/category.png",
"selectedIconPath": "icons/category-o.png"
}
,
{
"pagePath": "pages/cart/index",
"text": "购物车",
"iconPath": "icons/cart.png",
"selectedIconPath": "icons/cart-o.png"
}
,
{
"pagePath": "pages/user/index",
"text": "我的",
"iconPath": "icons/my.png",
"selectedIconPath": "icons/my-o.png"
}
]
}
"style": "v2",
"sitemapLocation": "sitemap.json"
}
二.数据绑定
<!--pages/demo02/demo02.wxml-->
<!-- <text></text> 相当于html中的span 是一个行内块元素,不换行 -->
<!-- <view></view> 相当于html中的div 是一个块级元素 换行 -->
<!-- <checkbox></checkbox> 相当于html中的复选框 -->
<text>1</text>
<text>2</text>
<view>1</view>
<view>2</view>
<!-- 1.字符串类型 -->
<view>
{{msg}}
</view>
<!-- 2.数字类型 -->
<view>{{num}}</view>
<!-- 3.bool类型 -->
<view>是否是伪娘:{{isGril}}</view>
<!-- 4.object类型 -->
<view>{{person.name}}</view>
<view>{{person.age}}</view>
<view>{{person.height}}</view>
<view>{{person.weight}}</view>
<!-- 5.自定义属性 -->
<view data-num="{{num}}">自定义数据</view>
<!-- 6.使用bool充当checked属性是要注意 -->
<!-- checked="{{isChecked}}" 前一个双引号和花括号直接不能有空格否则机会编译错误
以下写法就是错误的示范
<checkbox checked=" {{isChecked}}"></checkbox>
-->
<checkbox checked="{{isChecked}}"></checkbox>
<!-- 7.运算=>表达式
可以在花括号中放一些运算表达式,但是不能放语句
例:<view>{{1+1}}</view>成立
<view>{{if()}}</view> 这样不允许
-->
<!-- 数字加减 -->
<view>{{1+1 - 3 * 2 / 3}}</view>
<!-- 字符串拼接 -->
<view>{{\'hello\' + \'wx\'}}</view>
<!-- 三元表达式 -->
<view>{{17+1 == 18 ? \'欢迎\' : \'您未满18岁\'}}</view>
<!-- 这样是不允许的 <view>{{if(age>18){666}}}</view> -->
//注意: 花括号和引号之间如果有空格,将最终被解析成为字符串
2.1循环
wx:for
项的变量名默认为 item wx:for--item 可以指定数组当前元素的变量名
下标变量名默认为 index wx:for--index 可以指定数组当前下标的变量名
wx:key ⽤来提⾼数组渲染的性能
wx:key 绑定的值 有如下选择
-
string 类型,表⽰ 循环项中的唯⼀属性 如
list:[{id:0,name:"炒饭"},{id:1,name:"炒面"}]
wx:key="id"
2.保留字 this ,它的意思是 item 本⾝ ,this 代表的必须是 唯⼀的字符串和数组。
list:[1,2,3,4,5]
wx:key="*this"
<!-- 循环
1 wx:for="{{数组或者对象}}" wx:for-item="循环项的名称" wx:for-index="循环项的索引"
2 wx:key="唯一的值" 用来提高列表渲染的性能
1 wx:key 绑定一个普通的字符串的时候 那么这个字符串名称 肯定是 循环数组 中的 对象的 唯一属性
2 wx:key ="*this" 就表示 你的数组 是一个普通的数组 *this 表示是 循环项
[1,2,3,44,5]
["1","222","adfdf"]
3 当出现 数组的嵌套循环的时候 尤其要注意 以下绑定的名称 不要重名
wx:for-item="item" wx:for-index="index"
4 默认情况下 我们 不写
wx:for-item="item" wx:for-index="index"
小程序也会把 循环项的名称 和 索引的名称 item 和 index
只有一层循环的话 (wx:for-item="item" wx:for-index="index") 可以省略
-->
<view wx:for="{{list}}" wx:for-item="item" wx:for-index="index" wx:key="id">
索引:{{index}}---值:{{item.name}}
</view>
<view>遍历对象</view>
<view wx:for="{{person}}" wx:for-item = "value" wx:for-index = "key" wx:key="age">
属性:{{key}}---值:{{value}}
</view>
2.2 block
渲染⼀个包含多节点的结构块 block最终不会变成真正的dom元素
<block wx:for="{{[1, 2, 3]}}" wx:key="*this" >
<view> {{index}}: </view>
<view> {{item}} </view>
</block>
2.3 if 条件渲染
在框架中,使⽤ wx:if="{{condition}}" 来判断是否需要渲染该代码块:
<!-- 10条件渲染
1.wx:if="{{true/false}}"
2.多分支
wx:if="{{true/false}}"
wx:elif="{{true/false}}"
wx:else
3.hidden
1 在标签上直接加入属性 hidden
2 hidden="{{true/false}}"
4. 什么场景下用哪个
1 当标签不是频繁的切换显示 优先使用 wx:if
直接把标签从 页面结构给移除掉
2 当标签频繁的切换显示的时候 优先使用 hidden
通过添加样式的方式来切换显示
hidden 属性 不要和 样式 display一起使用
-->
<view>条件渲染</view>
<view wx:if="{{true}}">显示</view>
<view wx:if="{{false}}">隐藏</view>
<view wx:if="{{false}}">不显示</view>
<view wx:elif="{{false}}">不显示</view>
<view wx:else>他们都不要,我接盘</view>
<view>----------</view>
<view hidden> 我被hidden我不会显示</view>
<view hidden="{{false}}">我可以被看到</view>
<view hidden="{{true}}">你看不到我</view>
2.4 小程序事件的绑定
小程序绑定事件,通过bind关键字来实现,如 bindtap bindinput bindchange等不同组件支持不同的事件,具体看组件的说明即可
<!--
1.需要input标签绑定input事件
绑定关键字 bindinput
2.获取输入的值
要通过事件源对象来获取
e.detail.value
3.把输入框的值 赋给data中的num
注意:
不能直接赋值
this.num = e.detail.value
this.data.num = e.detail.value
真确的写法
this.setData({
num:e.detail.value
})
4.加入一个点击事件
1.bindtap
2.无法在小程序当中的事件中直接传参
3.通过自定义属性的方式来传递参数
4.事件源中获取自定义属性
e.target.dataset.operation
注意:事件传参要通过自定义参数
-->
<input type="text" bindinput="handleInput"></input>
<view>{{num}}</view>
<button bindtap="changeNum" data-operation="{{1}}">+</button>
<button bindtap="changeNum" data-operation="{{-1}}">-</button>
// pages/demo03/demo03.js
Page({
/**
* 页面的初始数据
*/
data: {
num: 0
},
handleInput(e) {
console.log(e.detail.value)
this.setData({
num: e.detail.value
})
},
changeNum(e){
console.log(e)
const {operation} = e.target.dataset
this.setData({
num:this.data.num + operation
})
}
})
2.5wxss宽度自适应配置
/* pages/demo04/demo04.wxss */
/*
1.小程序中 不需要主动引入样式文件
2.需要把页面中某些元素的单位 由px改换成rpx
1.设计稿 750px
750 px = 750rpx
1 px = 1 rpx
2.把屏幕宽度改成375px
375px = 750 rpx
1 px = 1 rpx
1rpx = 0.5px
3.存在一个设计稿 款多 414 或者未知page
1.设计稿 page 存在一个元素宽度 100px
2.拿以上的需求 趋势线 不同宽度的页面适配
page px = 750px
1px = 750 rpx * 100 / page
100px = 750 rpx * 100 / page
假设设计稿的宽度page等于375px
4. 利用 一个calc属性
注意:1.750和rpx中间不要留空格
2.运算符的两边也不要留空格
*/
view{
/* width: 200rpx; */
height: 200rpx;
background-color: aqua;
font-size: 40rpx;
width: calc(750rpx * 100 / 375);
}
2.6引入外部样式
通过@import "路径位置"
注意只支持相对路径
代码演示:
/*style文件夹下的common样式*/
view{
color: aqua;
font-size: 16px;
}
/*导入到demo05中的样式中*/
@import "../../style/common.wxss"
2.7选择器
特别需要注意的是小程序不支持通配符*因此以下代码无效
*{
margin:0;
padding:0;
box-sizing:border-box;
}
目前的选择器有:
| 选择器 | 样例 | 样例描述 |
|---|---|---|
| .class | .banner | 选择所有拥有class="banner"的组件 |
| #id | #phone | 选择拥有id="phone"的组件 |
| element | view | 选择所有view组件 |
| element,element | view,checkbox | 选择view和checkbox组件 |
| nth-child(n) | view:nth-child(n) | 选择某个标签 |
| ::after | view::after | 在view组件后面插入内容 |
| ::before | view::before | 在view组件前边插入内容 |
2.8小程序中使用less
1.原生小程序不支持less,其他基于小程序的框架大体都支持,如wepy mpvue, taro
2.用vscode中的插件easy less
3.在vscode中设置加入以下配置
less.compile": {
"outExt": ".wxss"
}
4.在要编写样式的地⽅,新建 less ⽂件,如 index.less ,然后正常编辑即可。
//嵌套写法
view{
text{
width: 20px;
}
}
//定义变量
@color:yellow;
text{
color: @color;
}
//导入外部less文件
@import \'../../style/index.less\';
view{
color: @themeColor;
}
三.小程序常见的组件
重点讲解⼩程序中常⽤的布局组件
view, text, rich-text, button, image, navigator, icon, swiper, radio, checkbox 等
3.1 view
代替原来的div标签
<view hover-class="h-class">
点击我试试
</view>
3.2 text
1.文本标签
2.只能嵌套text
3.长安文字可以复制(只有该标签有这个功能)
4.可以对空格回车进行编辑
| 属性名 | 类型 | 默认值 | 说明 |
|---|---|---|---|
| selectable | Boolean | false | 文本是否可选 |
| decode | Boolean | false | 是否解码 |
<!--pages/demo07/demo07.wxml-->
<!-- selectable 是否可复制 decode是否解码 -->
<text selectable="{{true}}" decode="{{true}}">
我是一个text,我可以被复制 123<
</text>
3.3 image
<!--pages/demo08/demo08.wxml-->
<!--
image 图片标签
1 src 指定要加载的图片的路径
图片存在默认的宽度和高度 320 * 240 原图大小是 200 * 100
2 mode 决定 图片内容 如何 和 图片标签 宽高 做适配
1 scaleToFill 默认值 不保持纵横比缩放图片,使图片的宽高完全拉伸至填满 image 元素
2 aspectFit 保持宽高比 确保图片的长边 显示出来 页面轮播图 常用
3 aspectFill 保持纵横比缩放图片,只保证图片的 短 边能完全显示出来。 少用
4 widthFix 以前web的图片的 宽度指定了之后 高度 会自己按比例来调整 常用
5 bottom。。 类似以前的backgroud-position
3 小程序当中的图片 直接就支持 懒加载 lazy-load
1 lazy-load 会自己判断 当 图片 出现在 视口 上下 三屏的高度 之内的时候 自己开始加载图片
-->
<image mode="top" lazy-load src="https://pic.images.ac.cn/image/5ea0fe288244e.html" >
</image>
1.image图片标签默认高度320px,240px
2.支持懒加载
| 属性名 | 类型 | 默认值 | 说明 |
|---|---|---|---|
| src | String | 图片资源地址 | |
| mode | String | \'scaleToFill\' | 图片裁剪,缩放的模式 |
| lazy-load | Boolean | false | 图片懒加载 |
mode有效值:
mode有13种模式,其中4种是缩放模式,9中是裁剪模式
| 模式 | 值 | 说明 |
|---|---|---|
| 缩放 | scaleToFill | 不保持纵横比缩放图片,使图片的宽高完全拉伸至填满image元素 |
| 缩放 | aspectFilt | 保持纵横比缩放图片,是图片的长边能完全显示出来 |
| 缩放 | aspectFill | 保持纵横比缩放图片,只保证图片的短边能完全显示出来 |
| 缩放 | widthFix | 宽度不变,⾼度⾃动变化,保持原图宽⾼⽐不变 |
| 缩放 | top | 不缩放图⽚,只显⽰图⽚的顶部区域 |
| 缩放 | bottom | 不缩放图⽚,只显⽰图⽚的底部区域 |
| 缩放 | center | 不缩放图⽚,只显⽰图⽚的中间区域 |
| 缩放 | left | 不缩放图⽚,只显⽰图⽚的左边区域 |
| 缩放 | right | 不缩放图⽚,只显⽰图⽚的右边区域 |
| 缩放 | top left | 不缩放图⽚,只显⽰图⽚的左上边区域 |
| 缩放 | top right | 不缩放图⽚,只显⽰图⽚的右上边区域 |
| 缩放 | bottom left | 不缩放图⽚,只显⽰图⽚的左下边区域 |
| 缩放 | bottom right | 不缩放图⽚,只显⽰图⽚的右下边区域 |
3.4 swiper 微信内置轮播图组件
swiper组件默认的宽是100%,高度是150px
| 属性名 | 类型 | 默认值 | 说明 |
|---|---|---|---|
| indicator-dots | Boolean | false | 是否显示面板指示点 |
| indicator-color | Color | rgba(0,0,,0.3) | 指示点颜色 |
| indicator-active-color | Color | #000000 | 当前选中的指示点颜色 |
| autoplay | Boolean | false | 是否自动切换 |
| interval | Number | 5000(毫秒) | 自动切换事件间隔 |
| circular | Boolean | false | 是否循环轮播 |
3.4.1swiper 滑块视图容器
3.4.2swiper-item每个滑块
默认宽度和高度都是100%
<!-- pages/demo09/demo09.wxml -->
<!--
1 轮播图外层容器 swiper
2 每一个轮播项 swiper-item
3 swiper标签 存在默认样式
1 width 100%
2 height 150px image 存在默认宽度和高度 320 * 240
3 swiper 高度 无法实现由内容撑开
4 先找出来 原图的宽度和高度 等比例 给swiper 定 宽度和高度
原图的宽度和高度 1125 * 352 px
swiper 高度 / swiper 宽度 = 原图的高度 / 原图的宽度
swiper 高度 = swiper 宽度 * 原图的高度 / 原图的宽度
height: 100vw * 352 / 1125
5 autoplay 自动轮播
6 interval 修改轮播时间
7 circular 衔接轮播
8 indicator-dots 显示 指示器 分页器 索引器
9 indicator-color 指示器的未选择的颜色
10 indicator-active-color 选中的时候的指示器的颜色
-->
<swiper autoplay="{{true}}" interval="2000" circular indicator-dots="{{true}}" indicator-color="skyblue" indicator-active-color="orange">
<swiper-item>
<image mode="widthFix" src="//gw.alicdn.com/imgextra/i1/44/O1CN013zKZP11CCByG5bAeF_!!44-0-lubanu.jpg"></image>
</swiper-item>
<swiper-item>
<image mode="widthFix" src="//gw.alicdn.com/imgextra/i2/142/O1CN012xkybe1Cv4pztdLZm_!!142-0-lubanu.jpg"></image>
</swiper-item>
<swiper-item>
<image mode="widthFix" src="//gw.alicdn.com/imgextra/i4/190/O1CN01fmyLv41DH3qg3rPgY_!!190-0-lubanu.jpg"></image>
</swiper-item>
</swiper>
wxss文件
/* pages/demo09/demo09.wxss */
image{
width: 100%;
}
swiper{
width: 100%;
height: calc(100vw * 352 / 1125);
}
3.5 navigator导航标签
<!--pages/demo11/demo11.wxml-->
<!--
导航组件navigator 类似于html中的a标签
注意:navigator是块级元素默认会换行 可以直接加宽度和高度
参数
1. url:要跳转的页面路径
2. target 要跳转到当前的小程序 还是其他的小程序
默认值是self 自己小程序的页面
miniProgram 其他的小程序的页面
3. open-type 跳转的方式
1.navigate 默认值 保留当前页面,跳转到应用内的某个页面,但是不能跳转到tabbar页面
2.redirect 关闭当前页面,跳转到应用内的某个页面,但是不允许跳转到tabbar页面
3.switchTab 跳转到tabbar页面,并关闭其他所有非tabbar页面
4.reLaunch 关闭所有页面,打开到应用内的某个页面
-->
<navigator url="/pages/demo09/demo09">
跳转到轮播图页面
</navigator>
<!-- 因为open-type默认值是navigate 不能跳转到tabbar,所以不会有反应 -->
<navigator url="/pages/index/index">
跳转到tabbar页面(我是默认值,跳不了哈哈哈)
</navigator>
<navigator open-type="redirect" url="/pages/demo09/demo09">
我是redirect重定向到别的页面
</navigator>
<navigator open-type="switchTab" url="/pages/index/index">
switchTab直接跳转到 tabbar页面
</navigator>
<navigator open-type="reLaunch" url="/pages/index/index">
我是relaunch我可以随便跳转
</navigator>
navigator 导航组件 类似于超链接组件
| 属性名 | 类型 | 默认值 | 说明 |
|---|---|---|---|
| target | String | self | 在哪个目标上发生跳转,默认当前小程序,可选值self/miniProgram |
| url | String | 当前小程序内的跳转连接 | |
| open-type | String | navigate | 跳转方式 |
open-type有效值:
| 值 | 说明 |
|---|---|
| navigate | 保留当前页面,跳转到应用内的某个页面,但是不能跳转到tabbar页面 |
| redirect | 关闭当前页面,跳转到应用内的某个页面,但是不能跳转到tabbar页面 |
| switchTab | 跳转到tabbar页面,关闭其他所有非tabbar页面 |
| reLaunch | 关闭所有页面,打开到应用内的某个页面 |
| navigateBack | 关闭当前页面,返回上一页面或多级页面,可通过getCurrentPages()获取当前的页面栈,决定需要返回几层 |
| exit | 退出小程序,target="miniProgram"时生效 |
3.6 rich-text
富文本标签 类似于vue中的v-html
示例代码
<!--pages/demo12/demo12.wxml-->
<!-- <text>pages/demo12/demo12.wxml</text> -->
<!--
rich-text 富文本标签
1 nodes属性来实现
1 接收标签字符串
2 接收对象数组
-->
<rich-text nodes="{{html}}">
</rich-text>
// pages/demo12/demo12.js
Page({
/**
* 页面的初始数据
*/
data: {
// 1. 标签字符串 最常用
// html:\'<div class="tpl-wrapper" data-tpl-id="m_h_v31icon_1" style="margin-top: -10px;"><div view-name="DFrameLayout" style="display: flex; overflow: hidden; height: 160px; width: 375px; place-self: flex-start; position: relative;"><div view-name="DView" style="display: flex; overflow: hidden; margin-top: 9px; height: 100%; width: 100%; top: 0px; left: 0px; position: absolute;"></div><div view-name="HImageView" style="display: flex; overflow: hidden; height: 100%; width: 100%; position: absolute;"><div style="width: 100%; height: 100%; background-image: url("https://gw.alicdn.com/tps/TB155AUPpXXXXajXVXXXXXXXXXX-1125-480.png_.webp"); background-repeat: no-repeat; background-position: center center; background-size: contain;"></div></div><div view-name="DLinearLayout" aria-label="天猫" style="display: flex; overflow: hidden; width: 61px; height: 67px; margin-left: 10px; margin-top: 13px; -webkit-box-orient: vertical; flex-direction: column; top: 0px; left: 0px; position: absolute;"><div view-name="HGifView" style="display: flex; overflow: hidden; width: 61px; height: 48px;"><div style="width: 100%; height: 100%; background-repeat: no-repeat; background-position: center center; background-size: contain; background-image: url("https://gw.alicdn.com/tfs/TB1Wxi2trsrBKNjSZFpXXcXhFXa-183-144.png_.webp");"></div></div><div view-name="DTextView" style="display: inline-block; overflow: hidden; font-size: 11px; height: auto; margin-top: 5px; text-align: center; color: rgb(102, 102, 102); width: 61px; text-overflow: ellipsis; white-space: nowrap; line-height: 14px;">天猫</div></div><div view-name="DLinearLayout" aria-label="聚划算" style="display: flex; overflow: hidden; width: 61px; height: 67px; margin-left: 83.5px; margin-top: 13px; -webkit-box-orient: vertical; flex-direction: column; top: 0px; left: 0px; position: absolute;"><div view-name="HGifView" style="display: flex; overflow: hidden; width: 61px; height: 48px;"><div style="width: 100%; height: 100%; background-repeat: no-repeat; background-position: center center; background-size: contain; background-image: url("https://img.alicdn.com/tfs/TB10UHQaNjaK1RjSZKzXXXVwXXa-183-144.png?getAvatar=1_.webp");"></di 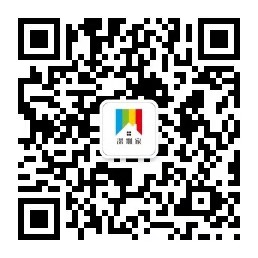





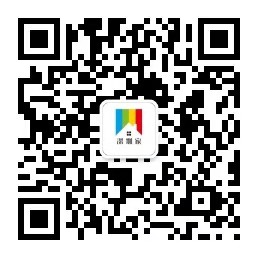












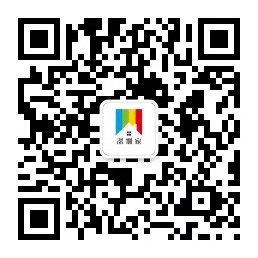
请发表评论