|
对于管理信息系统而言,权限是一个很重要的部分。下面我们就开始设计使用管理信息系统的第一步,登录窗口的制作:
(说明:所有的示例使用一个程序,最后将会成为一个完整的系统,以后的示例都是在上次示例的基础上增加)
file——>new——>form创建一个新窗体用于登录系统,然后调整窗体大小,并设定窗体的一些属性:name:frmLogin,borderStyle:bsSingle,biMaximize:False
接着在窗体上放入以后控件:
Lable1,Caption:用户,Name:lblUserName
Lable2,Caption:密码,Name:lblPassword
ComboBox1,Text:为空,Name:cbbUserName
Edit1,Text:为空,Name:edtPassword
Bevel1,Shape,bsTopLine,name:bvlLine
BitBtn1,Kind:bkOK,Name:btnOK
BitBtn2,Kind:bkCancel,Name:btnCancel
设置完成后保存,单元文件名为untLogin.pas
窗体及控件设置完成后,下面的工作就是如何让启动画面显示完成好接着出现的不是主窗体,而是登录窗体,如果登录成功,则打开主窗体,否则登录三次自动退出程序。
首先在项目选项中将自动创建frmLogin窗体取消,然后创建一个单元文件untGlobal.pas用于存放公共函数库,在untGlobal中定义一个用于登录的函数,代码如下:
Function CanLogin:Boolean;
begin
with TfrmLogin.Create (Application) do
Try
ShowModal;
Result:=gCanLogin;
Finally
Free;
End;
end;
保存编译,出错!因为此需要引用untLogin.pas单元文件,还需要引用Application所在的单元forms文件中
uses
Forms;
另外需要在untLogin中定义一个全局变量,gCanLogin用于判断登录。
现在OK按钮的单击事件中增加如下代码,即可正常运行,并在单击OK按钮后进入主窗体,如果单Cancle按钮在关闭程序
gCanLogin:=True;
当然需要在Demo.dpr文件中修改一下代码:
if CanLogin then
begin
Application.CreateForm(TfrmMain, frmMain);
Application.Run;
end
至此,从启动画面到登录窗口然后进入主窗体全部完成,接下来我们就完善登录和与数据库进行关联,否则这个程序岂不没有任何意义?
|
 客服电话
客服电话
 APP下载
APP下载
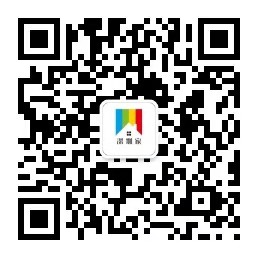
 官方微信
官方微信
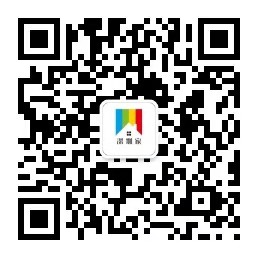
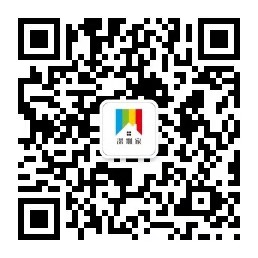















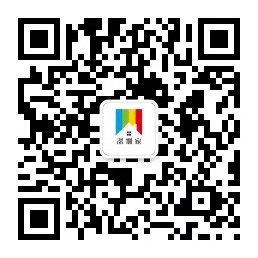
请发表评论