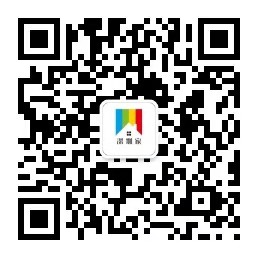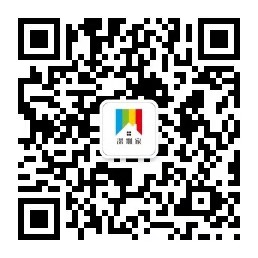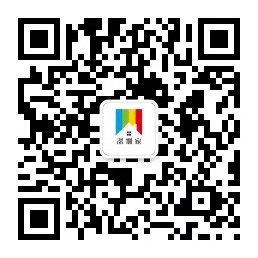|
win7系统电脑使用过程中有不少朋友表示遇到过win7系统资源管理器丰富功能轻松方便的状况,当出现win7系统资源管理器丰富功能轻松方便的状况时,你不懂怎样解决win7系统资源管理器丰富功能轻松方便问题的话,那也没有关系,我们按照 在“收藏夹”里,我们可以迅速看到“下载、桌面、最近访问的位置”这三项信息,其中“最近访问的位置”非常有用,可以帮我们轻松跳转到最近访问的文件和文件夹位置。这样的方式进行电脑操作,就可以将win7系统资源管理器丰富功能轻松方便的状况处理解决。这一次教程中,小编会把具体的详细的步骤告诉大家:
按下快捷键“Win+E”就可以快速打开Win7资源管理器。Win7资源管理器窗口左侧的列表区包含收藏夹、库、计算机和网络等资源,如果设置有家庭组还会有家庭网组等其他项。
方便收藏夹
在“收藏夹”里,我们可以迅速看到“下载、桌面、最近访问的位置”这三项信息,其中“最近访问的位置”非常有用,可以帮我们轻松跳转到最近访问的文件和文件夹位置。
高效搜索框
Win7系统资源管理器的搜索框在菜单栏的右侧,可以灵活调节宽窄。它能快速搜索Windows中的文档、图片、程序、Windows帮助甚至网络等信息。Win7系统的搜索是动态的,当我们在搜索框中输入第一个字的时刻,Win7的搜索就已经开始工作,大大提高了搜索效率。
灵活地址栏
点击左侧栏的“计算机”就可以进入我们最熟悉的资源管理器界面查看和管理文件。Win7资源管理器的地址栏中为每一级目录都提供了下拉菜单小箭头,点击这些小箭头可以快速查看和选择指定目录中的其他文件夹,非常方便快捷。
如果想要查看和复制当前的文件路径,只要在地址栏空白处点击鼠标左键,即可让地址栏以传统的方式显示文件路径(见下图动画演示)。
预览窗格
Win7资源管理器的预览窗格可以让我们在不打开文件的情况下直接预览文件内容,这个功能对预览和查找文本、图片和视频等文件特别有用。
在Win7资源管理器中点击右上角“显示预览窗格”图标(下图右侧红框部分),在资源管理器右侧即可显示预览窗格。我们还可以通过拉动文件浏览区和预览窗格之间的分割线(下图中间红框部分)灵活调整预览窗格的大小。
打开预览窗格之后,Win7资源管理变成三列,点击中间一列的文件,右边的预览窗格即可出现文件内容预览,如果选择的是音乐和视频文件,还可以直接播放。
轻松切换丰富视图模式
Win7资源管理器提供了非常丰富的视图模式,点击下图所示的小三角按钮即可打开视图模式菜单,从八个模式中选择自己需要的模式就可以了。当然,我们也可以多次点击小三角按钮左边的“更改您的视图”按钮,不断轮流切换视图模式。
在预览图片的时候,选择“超大图标”或者“大图标”视图模式可以方便地查看大尺寸缩略图,特别方便实用。
怎么样?Win7系统对资源管理器做的这些功能改进是不是非常实用方便?它们可以有效地帮助我们提高文件操作效率,同时也体现了Win7系统的强大高效和贴心实用。其实,Win7系统不仅有丰富的创新功能、卓越的兼容性,它安全稳定的性能表现以及简单、安全、便捷的操作方式也深得用户喜爱。无论是看重性价比、实用性和简便操作的家庭用户,还是重视功能和效率的商务白领,Win7系统都能提供最贴心的服务。 |
 客服电话
客服电话
 APP下载
APP下载
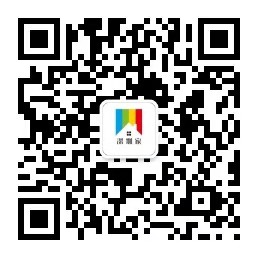
 官方微信
官方微信